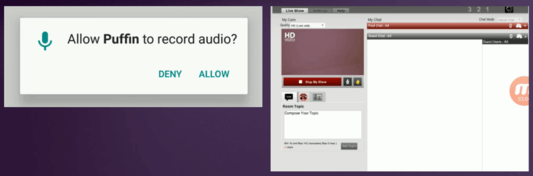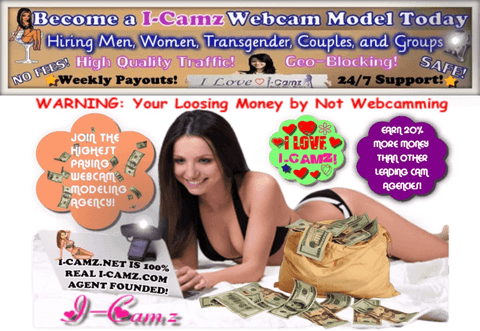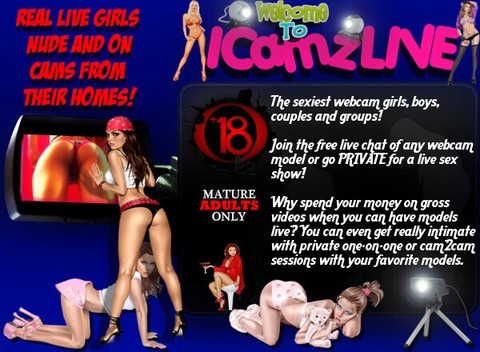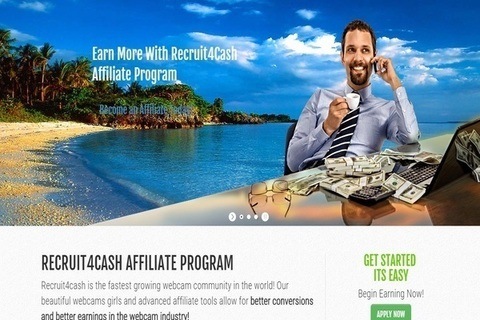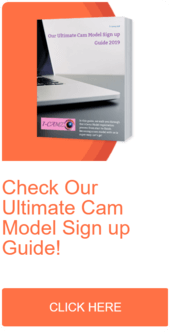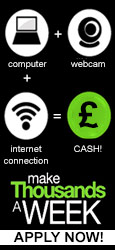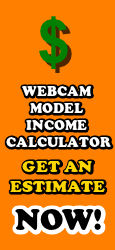By Paolo Lugarà. Author of the ebook How To Become a Top Paid Webcam Model.
He is a blogger, agent and owner of I-Camz.net. You can reach him here.
Cam Models Blog
See how to setup a mobile device to stream on I-Camz: Easy Guide
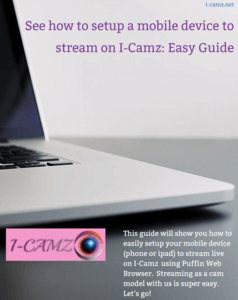 Streaming on the go is getting more and more popular because mobile streaming lets you be unique and different in a new way. When everyone else is sitting in the bedroom, your show can be on the road, in a car, at the mall or at a restaurant. This guide will show you how to easily setup your mobile device (phone or ipad) to stream live as a webcam model on I-Camz using Puffin Web Browser. Let’s go!
Streaming on the go is getting more and more popular because mobile streaming lets you be unique and different in a new way. When everyone else is sitting in the bedroom, your show can be on the road, in a car, at the mall or at a restaurant. This guide will show you how to easily setup your mobile device (phone or ipad) to stream live as a webcam model on I-Camz using Puffin Web Browser. Let’s go!
STEP 1
Download the Puffin web browser.
We are going to show you how to stream from your mobile device either android or ios devices. To begin go to either the Apple App Store or Google Play Store and download Puffin web browser. Lets say you go to the Play store. You'll be presented with a screen that looks like this:
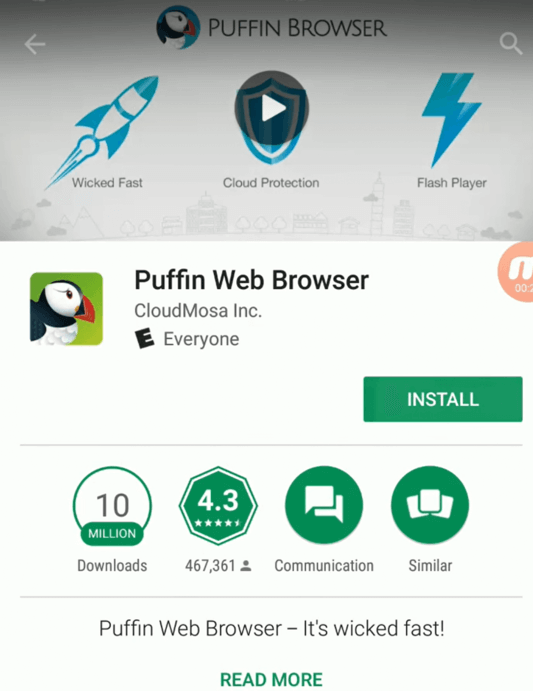
From there you have to to download and install that. Once it’s installed go ahead and set it up. The first thing you have to do when you set it up, make sure you request the Desktop Site.
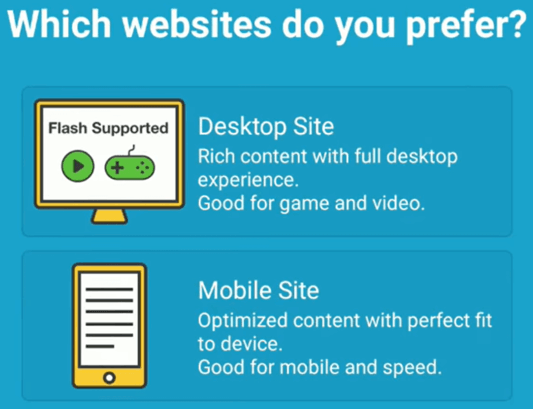
STEP 2
Turn off Data saving in settings & Enable Pop-ups.
Go into your settings under data savings.
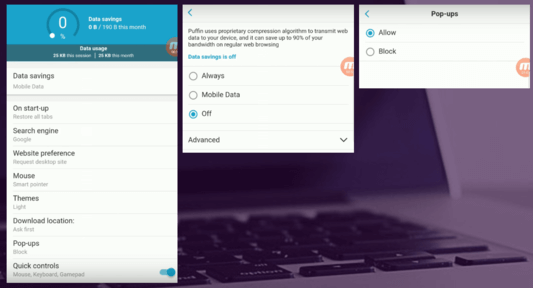
Next turn off Data savings and then turn on Pop-ups (to allow Pop-ups). Once you’ve done that, you can go ahead to the next step.
STEP 3
Login to your account & click on Start My Show.
Now go ahead and log in to your account to either your Manage Account Login or directly to your Streaming Login. If you login with your Manage Account, please click on the left side where it says Login to Stream and that’s going to log you into your streaming user interface.
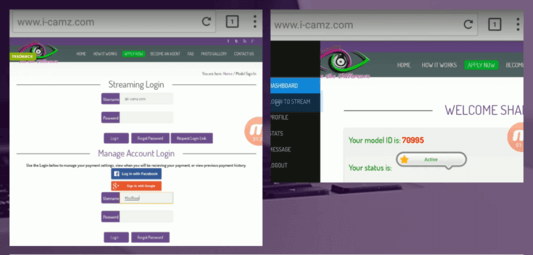
Now click on Start My Show and it’s going to pop up to allow your webcam (click on Allow Puffin to take pictures and record video).
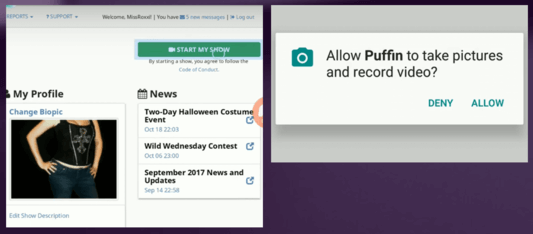
STEP 4
Select the quality setting you like & start streaming Live!
Now that you have allowed your webcam, you’re going to set one of the quality settings. This is going to really depend on your internet speed and your phone. If your phone is pretty new and you have a pretty fast internet then please select HD (Low) wide because it gives users a better view.
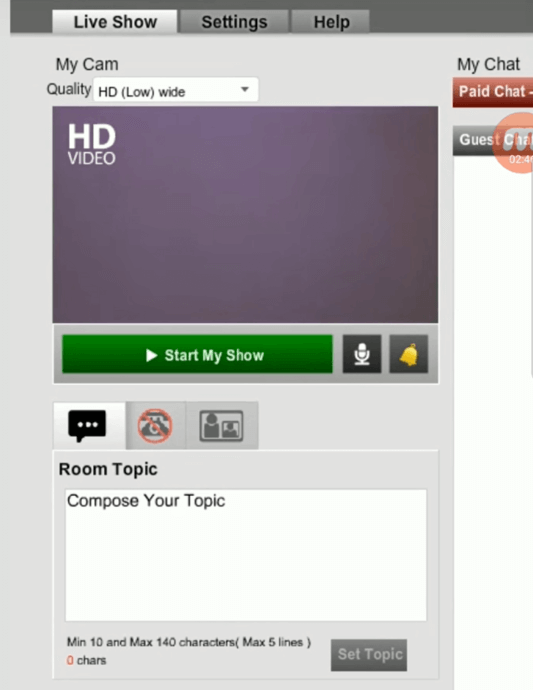
So after you do that, you just click on Start My Show and then on "Allow Puffin to record audio" and now you should be streaming live! You could actually see all the chat and everything. You may want to turn your phone into a landscape. That may be a little bit easier for you to use. That’s it! Now you’re streaming using your mobile device.